
- Macos monterey virtualbox how to#
- Macos monterey virtualbox full#
- Macos monterey virtualbox Pc#
- Macos monterey virtualbox iso#
- Macos monterey virtualbox download#
Create and Set Up a New Virtual Machine for macOS Monterey
Macos monterey virtualbox how to#
Here’s a guide on how to install it on your PC:ĭownload and install VirtualBox & Extension Pack Step 4. The mouse and keyboard may not work without the VirtualBox Extension Pack. Besides that, you should also install the extension pack if you don’t want to run into problems while installing macOS Monterey in VirtualBox. You will need VirtualBox if you want to install macOS Monterey on your Windows PC.
Macos monterey virtualbox download#
Download and Install VirtualBox & Its Extension Pack To learn more about it and how to enable it on your PC, open the below guide by Techschumz.Įnable virtualization on your Windows PC. You might get errors if you don’t turn it on while installing macOS Monterey in VirtualBox. However, to use this feature, specific PCs must first be enabled. Virtual machines created in VirtualBox for macOS Monterey run faster thanks to hardware virtualization technologies in modern CPUs.

Increasing the amount of RAM in your computer will also affect its performance.
Macos monterey virtualbox Pc#
Note: Please remember to install macOS Monterey on a PC with an SSD otherwise, it will be extremely slow.
Macos monterey virtualbox iso#
We have listed the download below:ĭownload macOS Monterey (macOS 12) ISO Image You will need this file later in the steps. Download The macOS Monterey ISO Imageīefore installing macOS Monterey on a virtual machine, you must first download the ISO file. Run the VirtualBox codes for macOS Monterey Yes, VirtualBox is licensed under the GNU General Public License, which allows it to be used for both personal and commercial purposes.
Macos monterey virtualbox full#
VirtualBox provides a convenient way to run macOS Monterey on a virtual machine, allowing you to test the latest version of macOS without committing to a full installation.

Tips for Running macOS Monterey on VirtualBox Boot Camp: If you have a Mac computer, Boot Camp allows you to install Windows and other operating systems alongside macOS, without the need for a virtual machine.Parallels Desktop: Parallels Desktop is a paid virtualization application that is specifically designed for running macOS on a virtual machine.VMware Workstation Player: Similar to VirtualBox, VMware Workstation Player is a free virtualization application that allows you to run multiple operating systems on one machine.If you are looking for alternatives to VirtualBox for running macOS Monterey on a virtual machine, consider the following options: Pros and Cons of Running macOS Monterey on VirtualBox Follow the on-screen instructions to complete the installation.
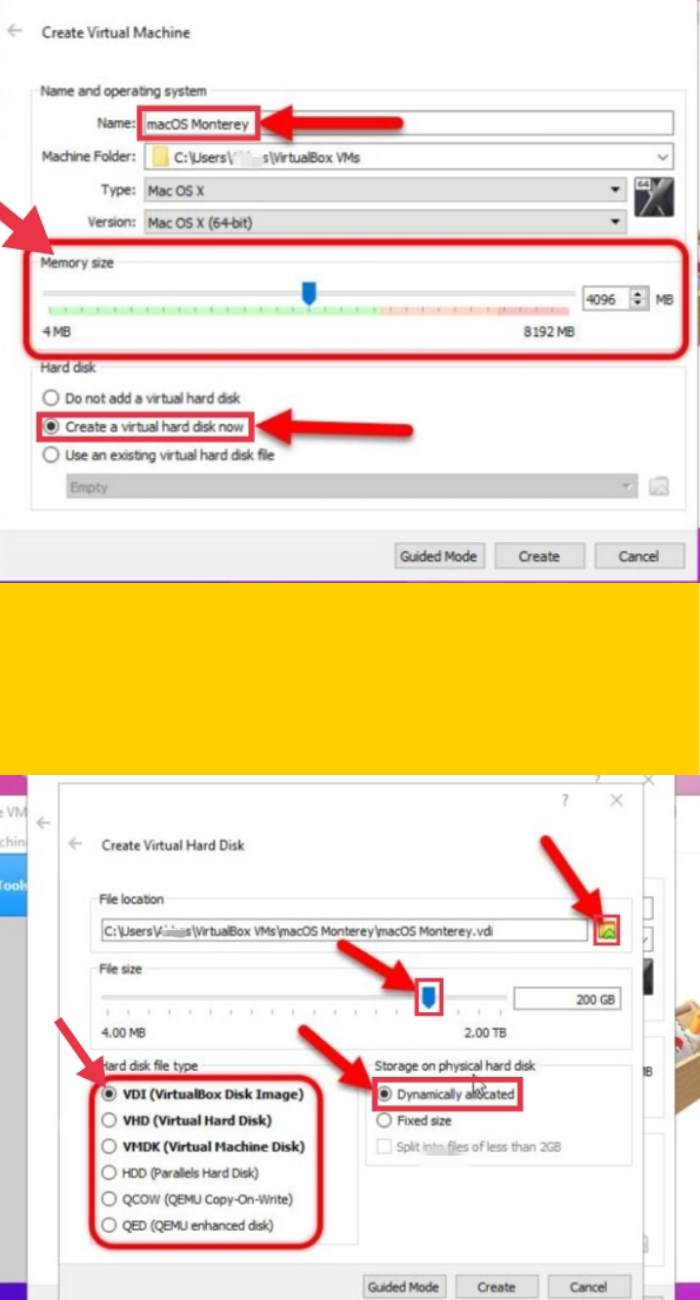

Click on the "Empty" CD/DVD drive under the "Controller: IDE" section, then click on the small disc icon next to "Optical Drive.".Go to the "Settings" of the virtual machine and click on the "Storage" tab.Click "Create" to create the virtual machine.Allocate at least 4GB of RAM and 30GB of disk space for the virtual machine.Name the virtual machine "macOS Monterey" and select "Mac OS X" as the type and "macOS 10.14 Mojave (64-bit)" as the version.Create a new virtual machine in VirtualBox by clicking the "New" button.


 0 kommentar(er)
0 kommentar(er)
